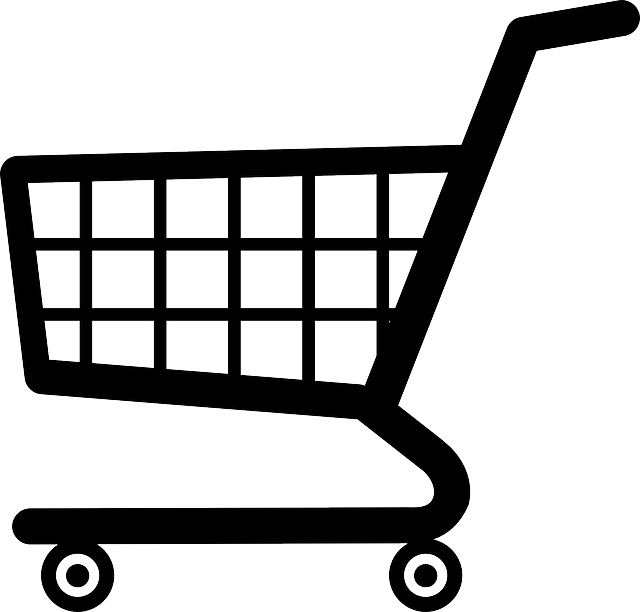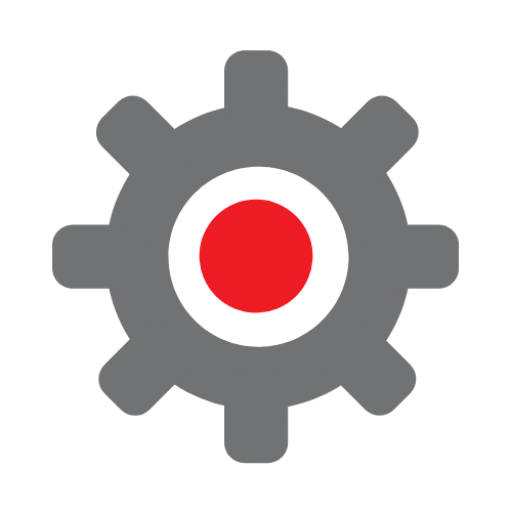This video shows you how to set up a couple of custom audiences in GA4 – one containing people who have visited particular pages on your website and another containing people who have arrived at your website via organic search. We then show how to incorporate those new audiences into your GA4 reporting. There are written instructions for how to set up custom audiences in GA4 below the video.
How to set up a custom audience in Google Analytics 4
- Access your Google Analytics account and navigate to the admin area by clicking on the admin cog in the lower left-hand corner of any Google Analytics property.
- In the admin area, look for the “audiences” section under the property category. This is where you can create and manage your audiences.
- To create a new audience, click on the “new audience” button.
- You will be presented with different options. Choose the “create a custom audience” option to start from scratch.
- Give your audience a descriptive title that represents the group of users you want to target.
- If desired, you can provide a description for the audience to provide more context.
- Now it’s time to set the conditions for your audience. Click on “add a new condition.”
- Select the appropriate condition based on the criteria you want to use. For example, you can choose “page view” to target users who visited specific pages.
- Depending on the condition you selected, you will have different options to further refine the criteria. Choose the filters that match your requirements. For instance, you can use the “contains” filter to target users who visited pages with specific keywords in the URL.
- Once you have set the conditions, click on “apply” to save them.
- On the right-hand side, you will see an estimate of the audience size and relevant sessions based on the conditions you set.
- Optionally, you can adjust the audience duration, which determines how long users remain in the audience after meeting the defined criteria.
- If you want to add more conditions to create a more sophisticated audience, you can click on “add more conditions” and repeat steps 7 to 12.
- When you are satisfied with the audience setup, click on the “save” button to create the audience.
- Congratulations! You have successfully set up a new audience in Google Analytics. The audience will now be available for analysis and can also be used for targeted advertising if you have connected your Google Analytics and Google Ads accounts.
Note: Remember to regularly review and update your audiences as needed to ensure they remain relevant and aligned with your marketing goals.
We hope these instructions help you create new audiences in Google Analytics successfully!
How we can help you
If you’d like to learn more about GA4 take a look at our other GA4 resources, articles and free demo videos. We also run a regular Introduction to Google Analytics using GA4 webinar that you might find helpful if you are just getting started with GA4.